close
正版的總是用的比較心安啦
Acronis True Image 10教學登場啦
主畫面說明
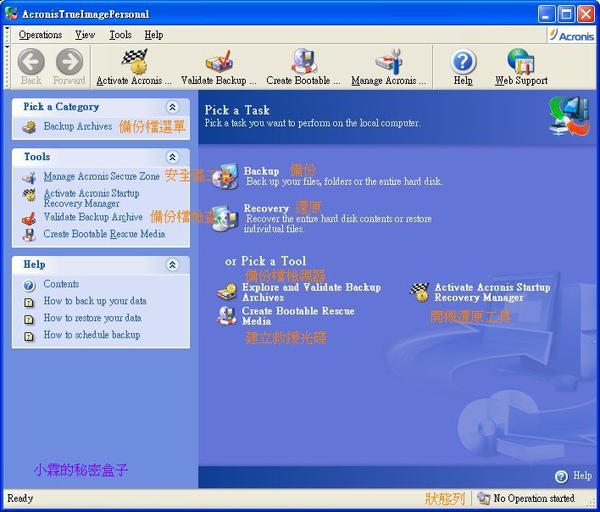
備份檔選單畫面說明

備份教學:
用救援光碟也是一樣的介面喔
選Backup
備份精靈:
第一步:
NEXT>(下一步)
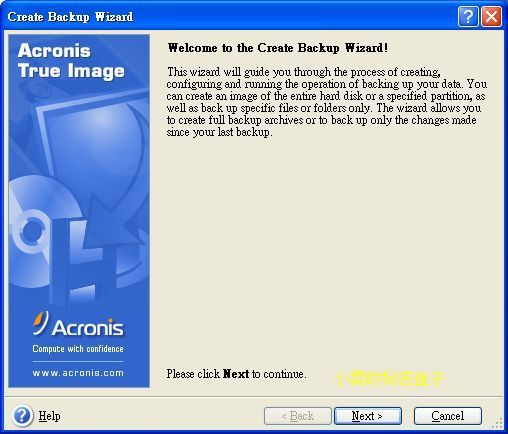
第二步:
選擇備份磁碟畫面
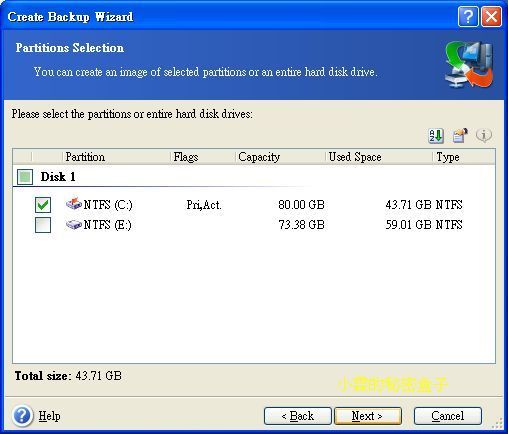
第三步:
選擇儲存路徑
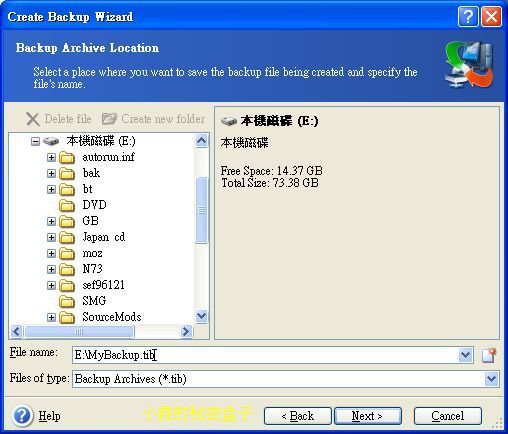
第四步:
特殊設定
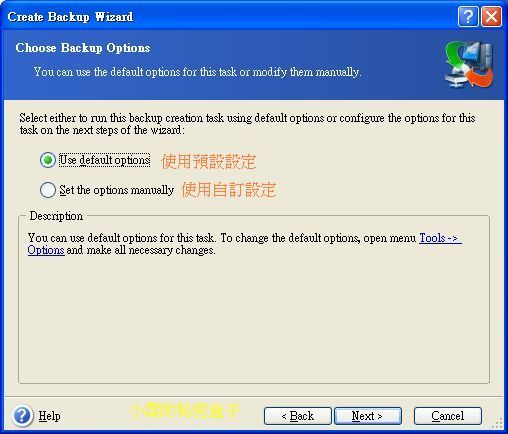
輸入註解
還原時可以確定沒拿錯檔
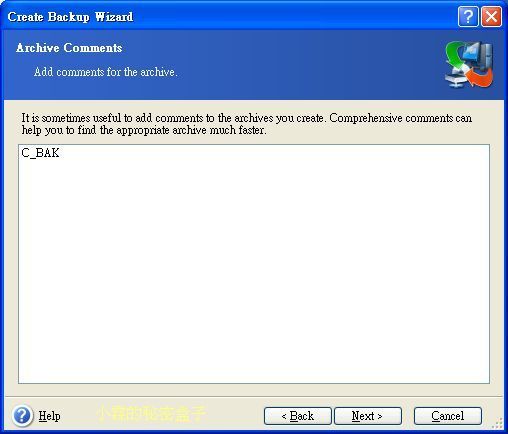
第六步:
確認所有的設定正確之後按 進行(Proceed)
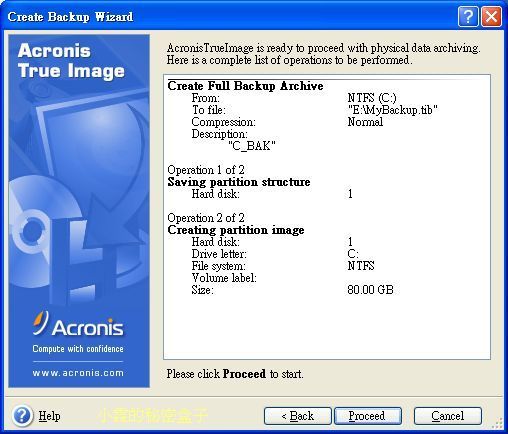
就開始備份啦
工作列的小圖示也會顯示進度,這時可以按隱藏(Hide)關起來做別的事,大概30分~1小時就備份完成了(雙核心有加持喔)。
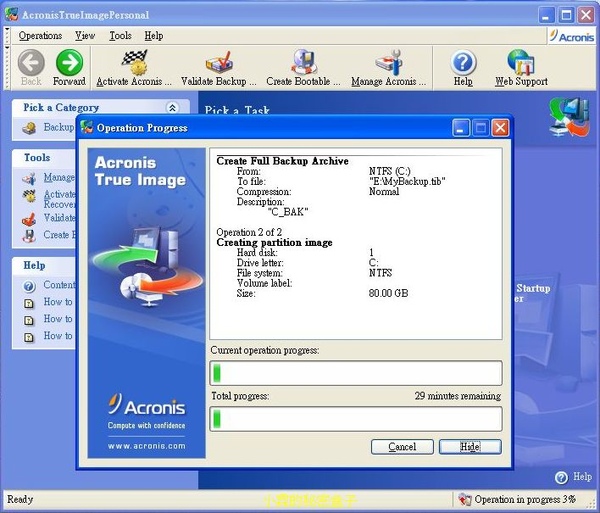
下集還原教學,用救援光碟還原大進擊。
編輯備份前後要另外執行的指令
Before(前)
After(後)
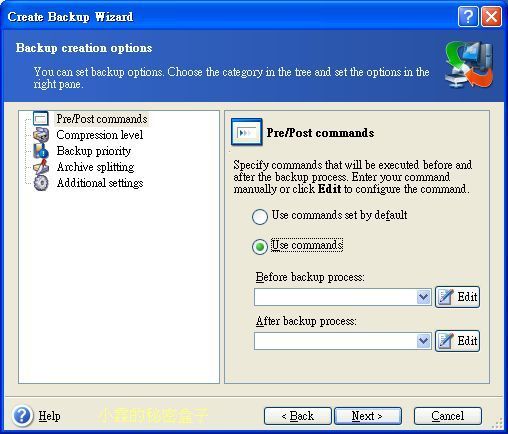
進階選單2:
壓縮等級
下面有估計壓縮大小與時間,不過不太準。
預設是Normal
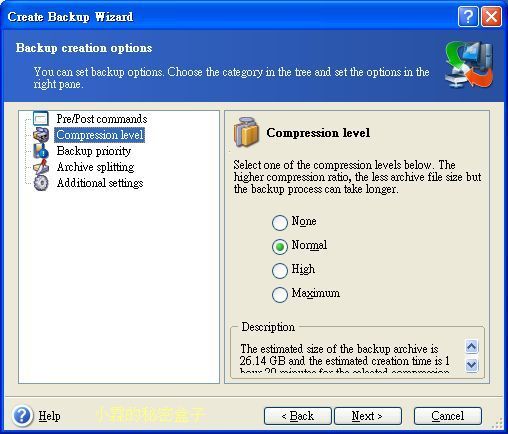
進階設定3:
備份程序優先權
Low:不會影響一般程式執行,完全不會感覺到他的存在,不過會跑比較久。
Normal:和一般程式平起平坐。
High:高高在上吃乾抹盡,別的程式撿掉在地上的屑屑,會極度lag。
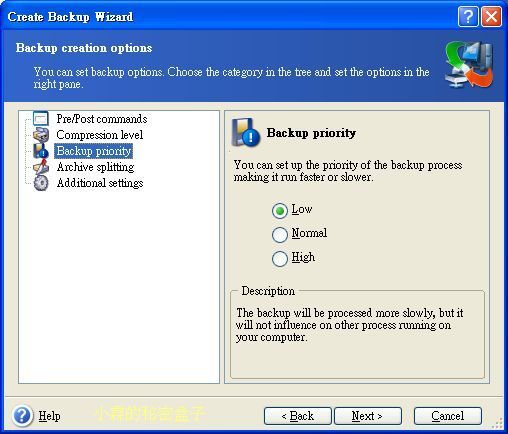
進階設定4:
備份檔切割
可以自動切割(Automatic),和手動設定(Fixed size)
手動設定可以設定成100MB(ZIP DISK)、650MB(CD)、700MB(CD)、4.7GB(DVD)
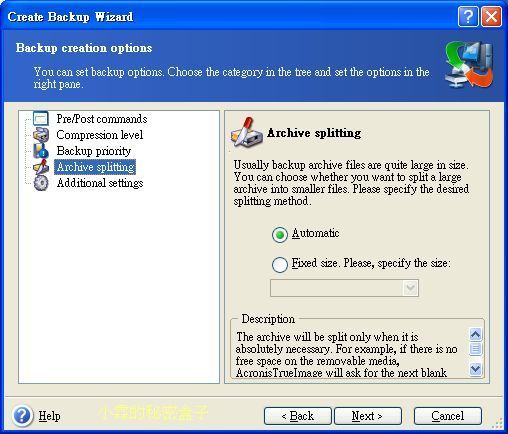
進階設定5:
驗證備份檔
打勾的話備份完會再驗備份檔一次
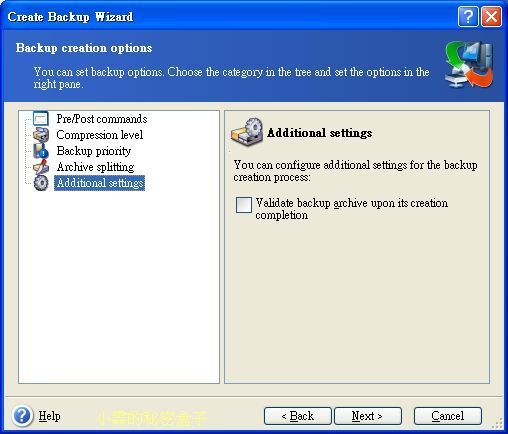

備份教學 AcronisTrueImage 10.0 Personal由sef96121製作,以創用CC 姓名標示-相同方式分享 2.5 台灣 授權條款釋出。
全站熱搜


 留言列表
留言列表

